如何使用骨骼
一、入口
可以通过
视图——>沙盒系统打开沙盒系统窗口。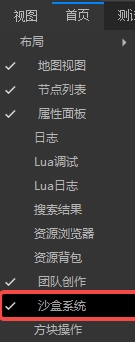
在 沙盒系统 窗口,展开 “自定义模型” 栏。可鼠标右键 “新建” 空骨骼模型。
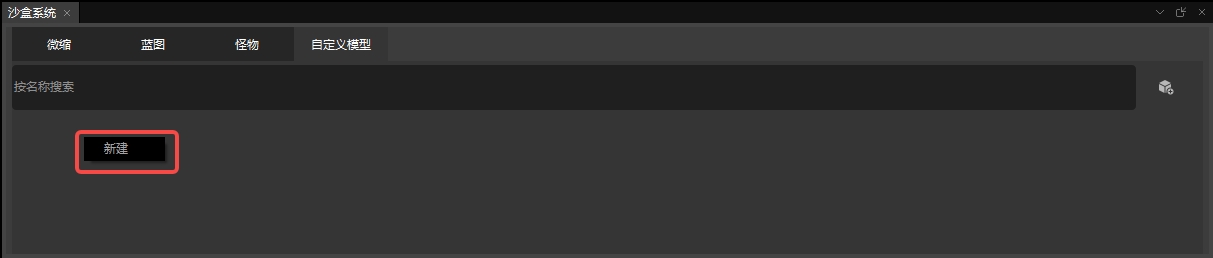
新建的骨骼模型会显示在 “自定义模型” 列表中。
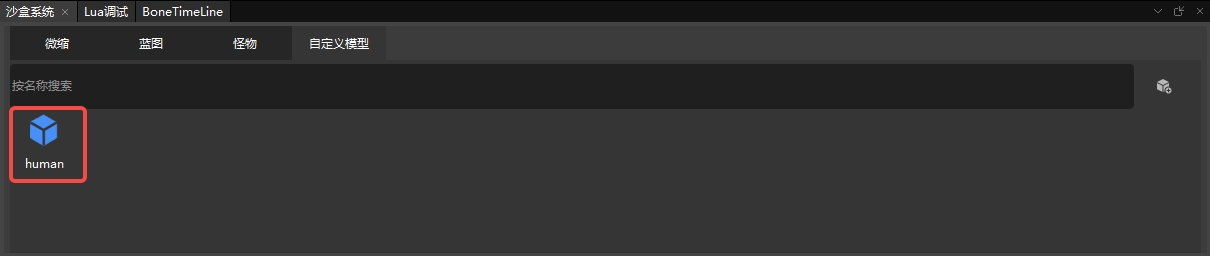
二、骨骼编辑界面
骨骼编辑界面:总共区分骨骼编辑(左侧)、动画编辑(下方)、属性编辑(右侧)三大编辑板块,如下图的界面所示:
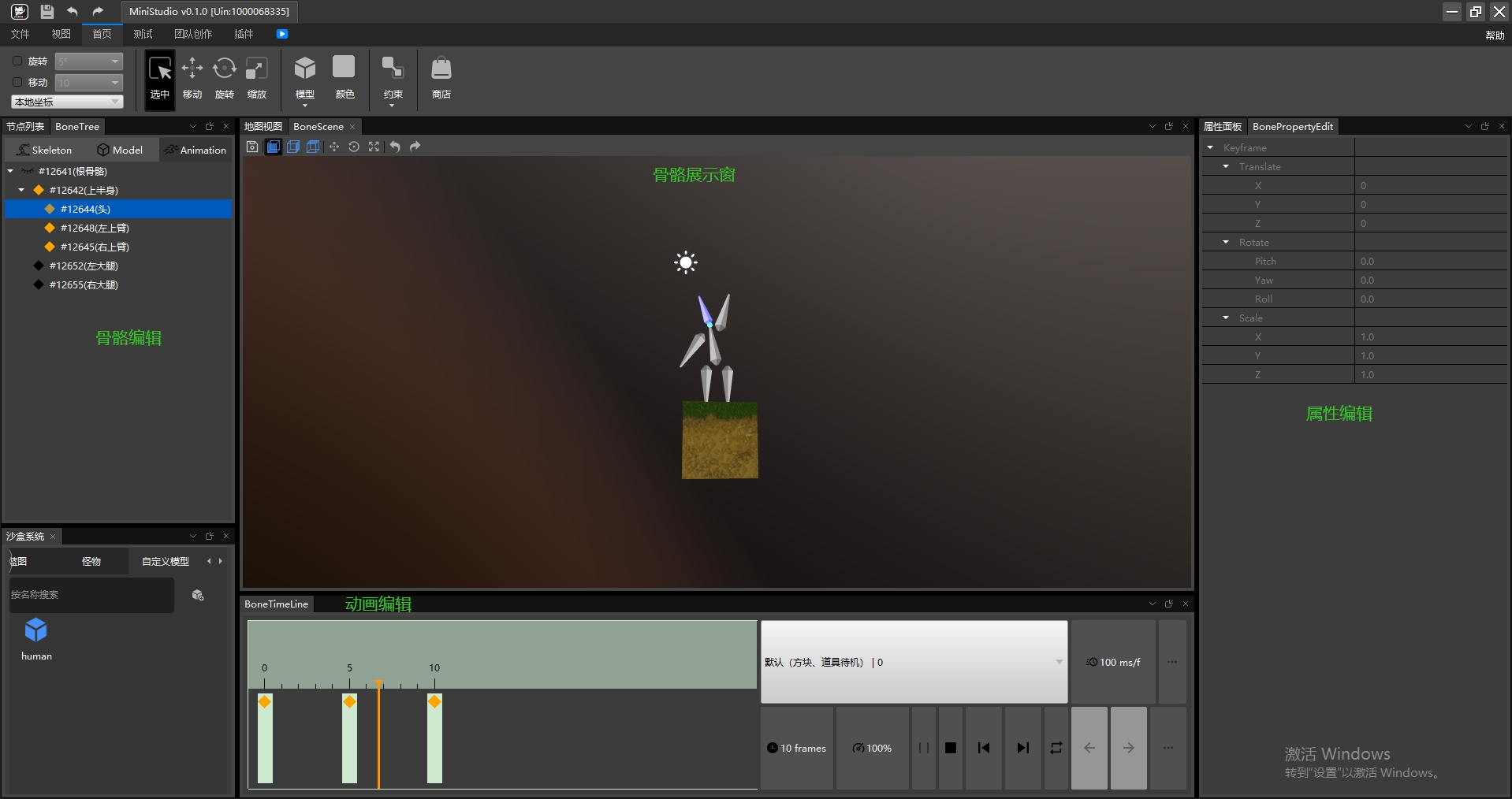
其中,“属性编辑”界面会随着“骨骼编辑”中切换“骨骼”、“模型”或“动画”三种不同类型的编辑模式,展示各自的编辑数据。
3D界面
| 可操作的地方 | 功能 |
|---|---|
| 鼠标右键拖动 | 旋转模型 |
| 鼠标滚轮向前/后 | 向前/后移动相机视角 |
| W/S | 前/后移动相机视角 |
| A/D | 左/右旋转模型 |
| Q/E | 上/下移动相机视角 |
| 2/3/4 | 选中骨骼时,分别切换到移动、旋转或缩放的操作 |
顶部菜单
| 图标 |  |  |  |  |  |  |  |  |  |
|---|---|---|---|---|---|---|---|---|---|
| 说明 | 保存 | 前视图 | 右视图 | 俯视图 | 移动 | 旋转 | 缩放 | 撤销 | 快捷键 |
| 快捷键 | Ctrl+S | F | 主键盘2 | 主键盘3 | 主键盘4 | Ctrl+S | Ctrl+Z |
选中骨骼时,有选中移动、旋转、缩放三者之一的状态时,按下主键盘1键可隐藏操作轴,取消三者的编辑状态。悬浮鼠标,可查看按钮的名字。
骨骼编辑
骨骼界面
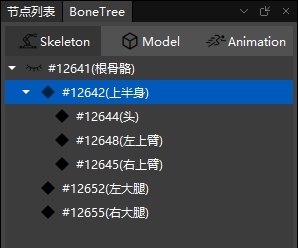
右键操作菜单
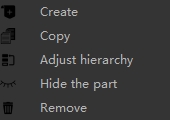
- 新建
- 复制
- 调整层次结构
- 隐藏部件
- 移除
三、属性编辑
在骨骼编辑模式下的编辑
Model和Texture可通过拖入本地文件进行设置,也可自行输入或粘贴带协议的资源ID来设置。 位移、旋转、缩放的修改,会影响子部件。
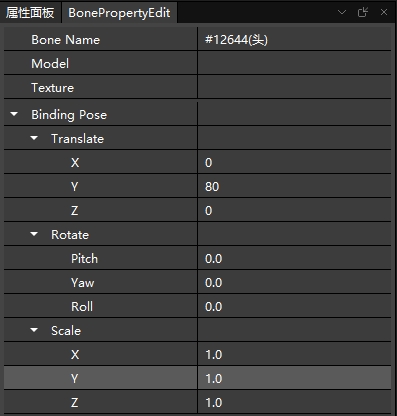
Model和Texture可以通过 视图 选项卡 ——> 资源背包 ——> 个人资源 中的模型、视图等文件,右键 "拷贝资源id" 后粘贴相应位置来更换模型或纹理。在模型编辑模式下的编辑
位移、旋转、缩放的修改,仅影响骨骼本身,不影响子部件。选中不同骨骼时,标题会显示“在某某骨骼之下”。
Model和Texture设置同上。如图:设置了修改了头部模型的
Model属性为资源背包里的 弹簧 模型(弹簧云资源id)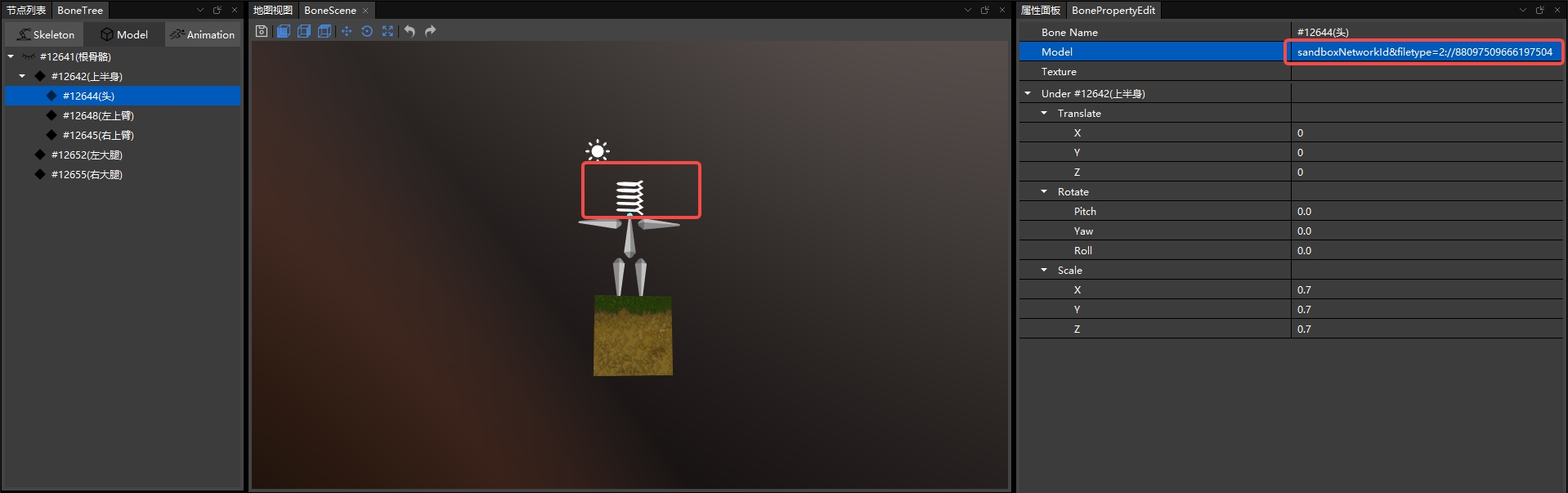
在动画编辑模式下的编辑
在选择好动画、选中某个关键帧时,数据会展示出来。标题会展示当前为第几个关键帧。
没有选中关键帧时,则会展示补帧数据;此处,对补帧数据进行修改时,会自动为选中骨骼在选择的动作下,创建该关键帧。
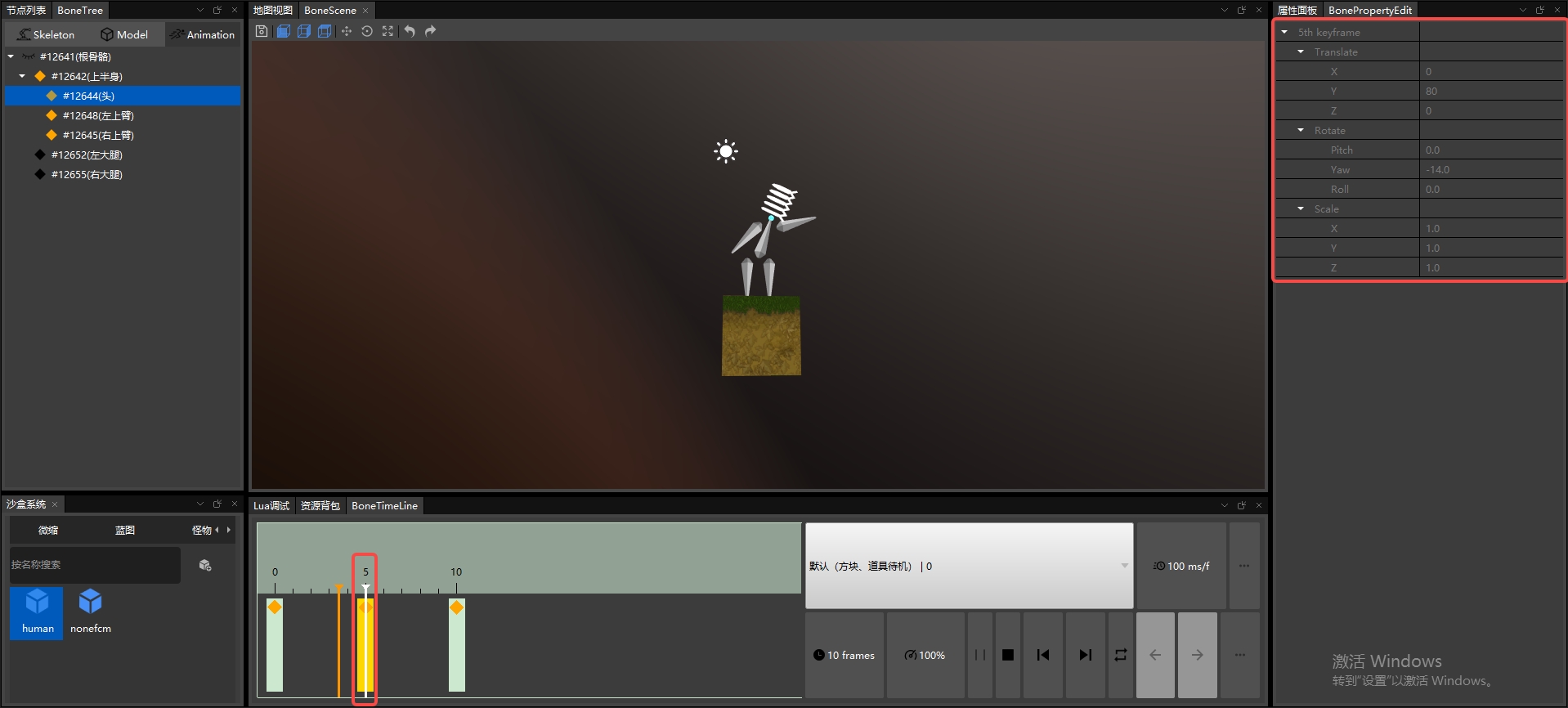
四、动画编辑
动画界面
骨骼面板在动作编辑状态下,有不同的表现。
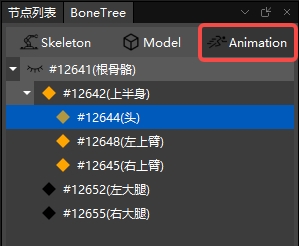
骨骼左侧的图标示意如下:

当前动作没有关键帧的可见的骨骼 
当前动作有关键帧的可见的骨骼 
当前动作没有关键帧的隐藏骨骼 
当前动作有关键帧的隐藏骨骼 动作编辑
悬浮鼠标可查看每个按钮的功能提示
选择动作
选择其中一个动作来播放和编辑。
示例模型有自带部分默认的动作,新建的模型,需要自行设置关键帧数目、编辑关键帧等来完成一个动作的制作。动作名字后方的动作ID,可在脚本中调用播放。
帧率
设置1帧的播放时间
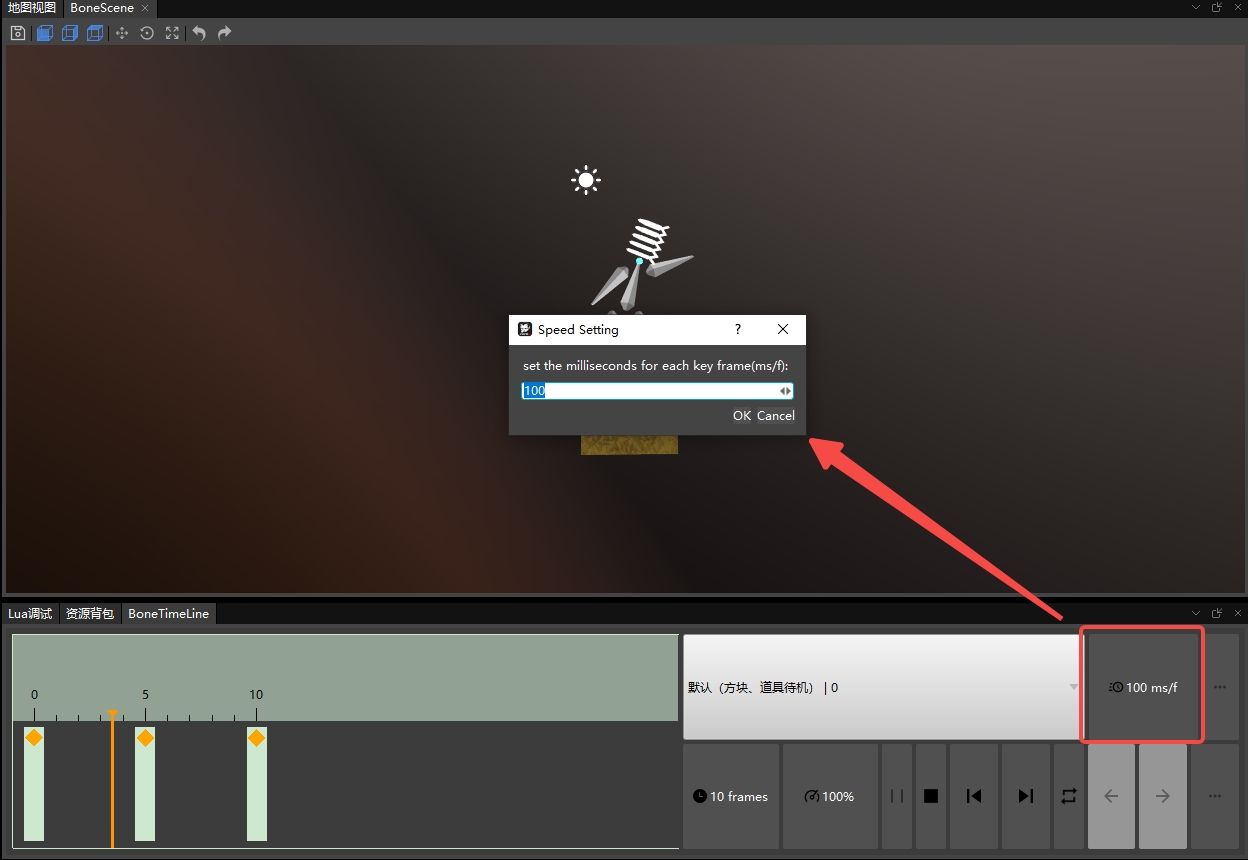
动作编辑更多菜单
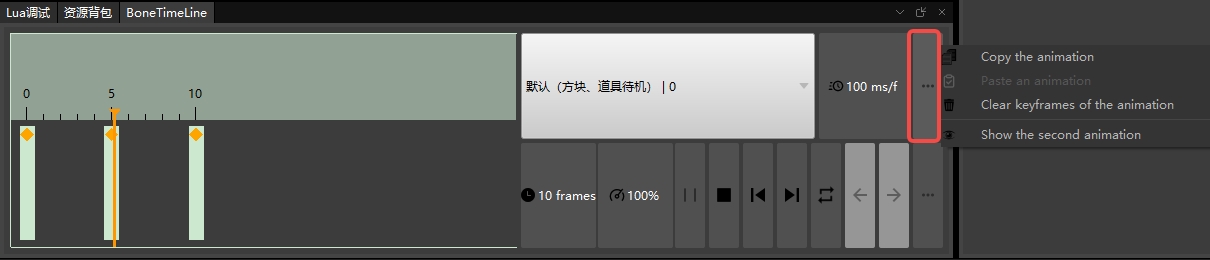
- 复制动作
- 粘贴动作
- 清除该动作中的所有关键帧
关键帧数目
表明该动作一共有多少个关键帧,如按默认的100ms为1帧的设置,10帧的动作总播放时间为1秒。
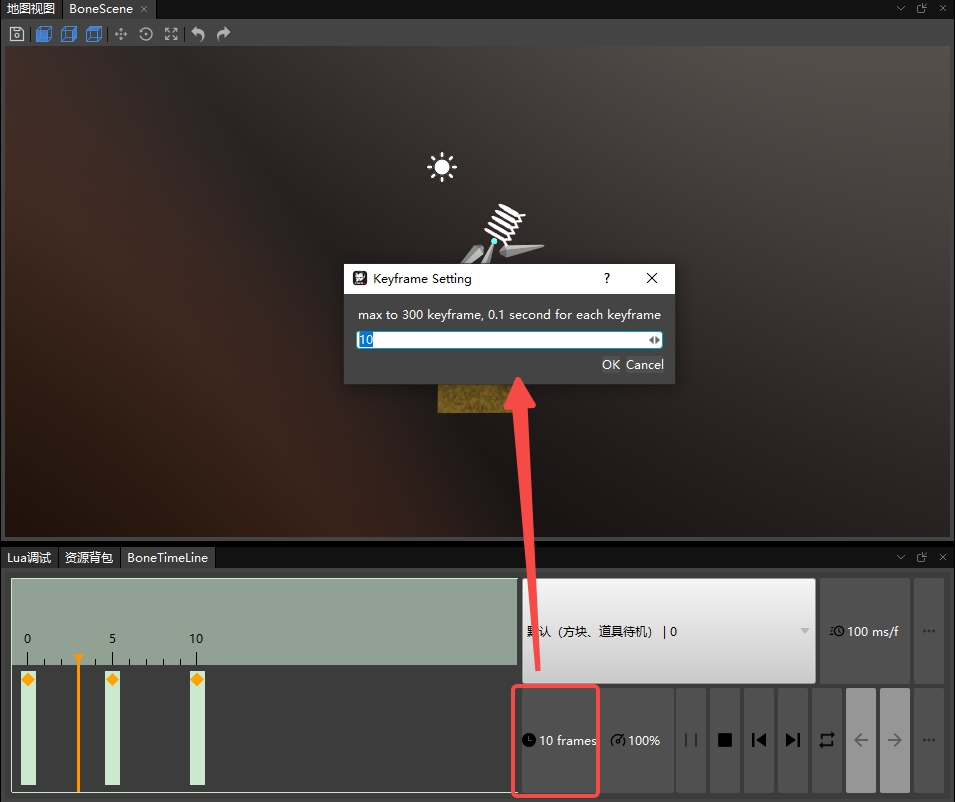
播放速度
仅影响模型动作播放时的速度
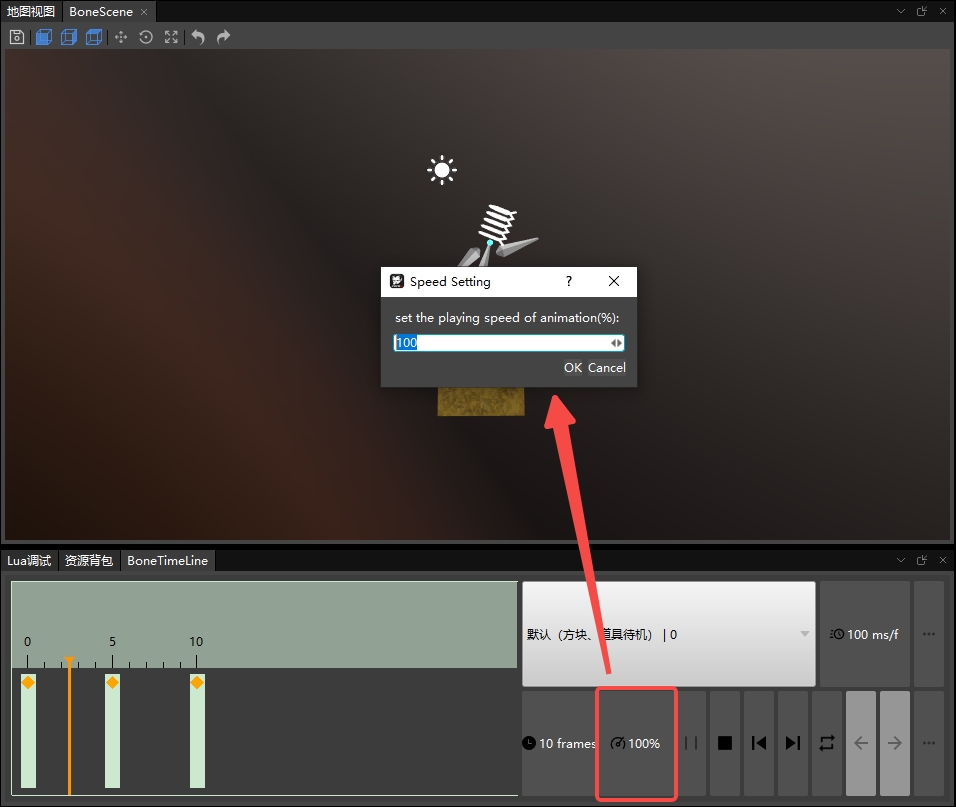
功能按钮
图标 







功能 播放 暂停 停止 循环 上一帧 下一帧 向前移动 向后移动 快捷键 Space Space 键盘左键 键盘右键 键盘左键 说明 当选中关键帧时 当选中关键帧时 关键帧右键菜单
关键帧时间轴编辑
播放会显示动作随时间运行的效果。
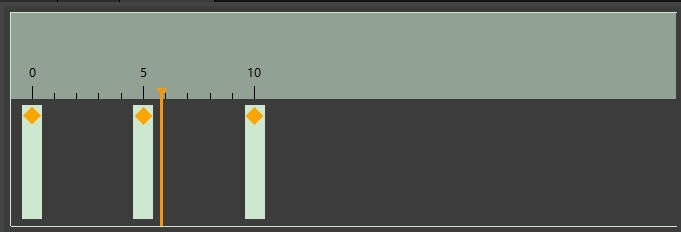
图标一些说明如下:

标识表明当前选中骨骼存在所处关键帧的数据 
所选中的骨骼没有该关键帧,但其它骨骼存在。具体可观察“骨骼编辑”界面中骨骼左侧的图标,在选中不同的关键帧时的变化 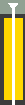
选中标识 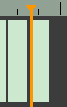
播放标识 
拖动后的预览 关键帧数目
在动作编辑面板中,修改关键帧数目,可显示时间轴的范围
选中关键帧
预览当前选中的关键帧的动作,并且能在属性界面查看当前关键帧的数据。
如图,橙色为选中状态。
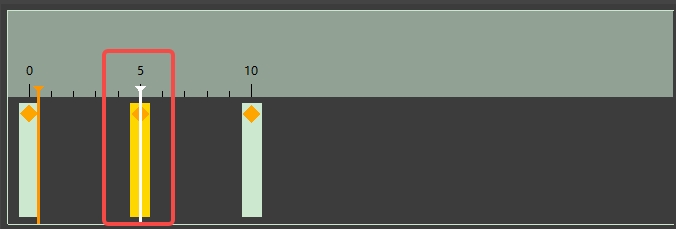
拖动关键帧
长按存在的关键帧,拖动到另一个关键帧位置后释放鼠标,即实现关键帧的移动。
如图,透明黄色为预览放置的关键帧位置。
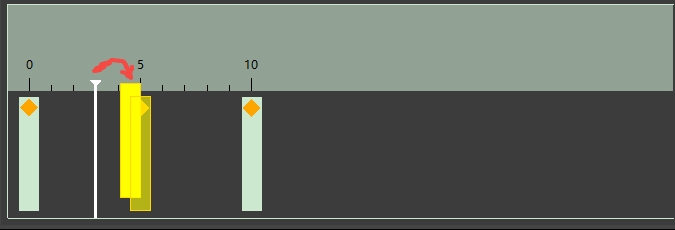
当释放的位置存在关键帧时,会提示是否覆盖存在的数据。
关键帧右键菜单
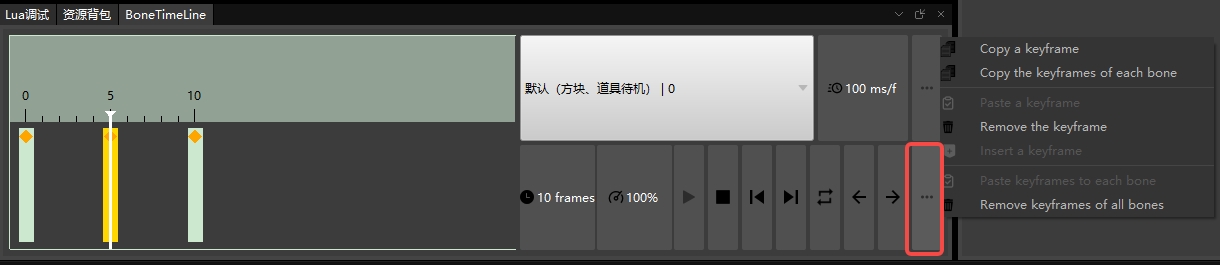
复制选中骨骼的当前关键帧数据(与C的粘贴配合使用)
复制该帧所有骨骼的关键帧数据(与F的粘贴搭配使用)
粘贴关键帧
插入关键帧
在空白的地方插入关键帧,默认使用模型数据。如果该关键帧的前后方都有关键帧,则会补帧后计算出当前帧的数据。
移除关键帧
当其它骨骼在没有该关键帧时,时间轴的绿条在移除后消失。如果存在其它骨骼有该关键帧,则在移除后,仅移除绿条上方的橙色菱形标识。
粘贴关键帧到所有骨骼
移除关键帧在所有骨骼下的数据
五、骨骼编辑保存
按下Ctrl+S即可保存。或点击主界面左上方保存按钮进行保存。
六、上传资源背包
- 在 沙盒系统 ——> 自定义模型 面板下,右键单个文件,选择 “上传”
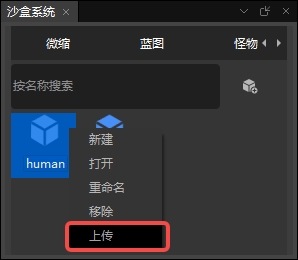
- 编辑骨骼模型上传信息
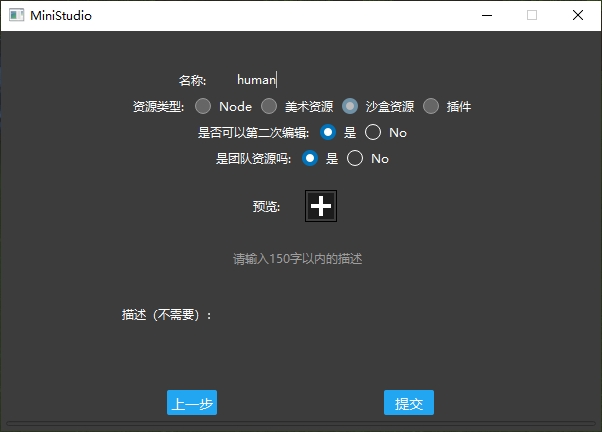
- 上传进度和结果
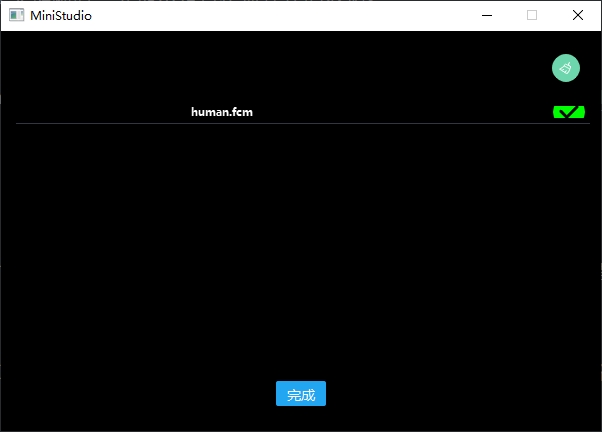
其中骨骼有关联了本地的模型或纹理文件,会同时上传,在此界面查看所上传的依赖文件的状态
- 上传完成后,可在 资源背包 ——> 个人资源 中查看。
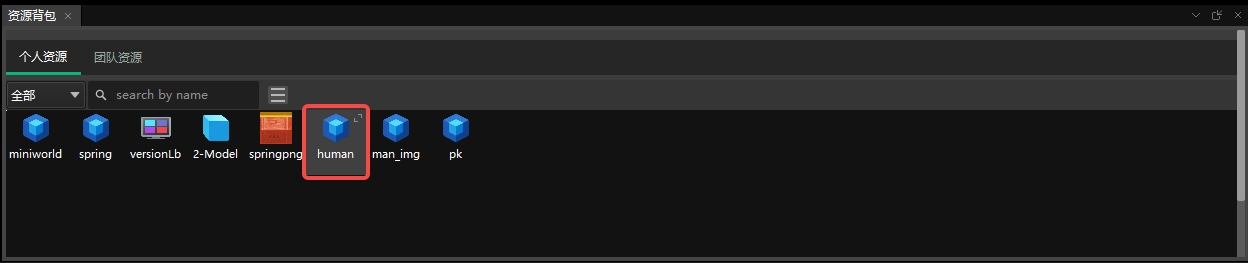
七、骨骼使用
Studio操作界面
在 资源背包 中,右键已上传的模型文件,点击 “拷贝资源id” 后,在 Model 节点中的 ModelId 里粘贴,即可见到制作好的模型。
或者直接选中 资源背包 的 fcm 模型文件,拖入到地图场景来创建。
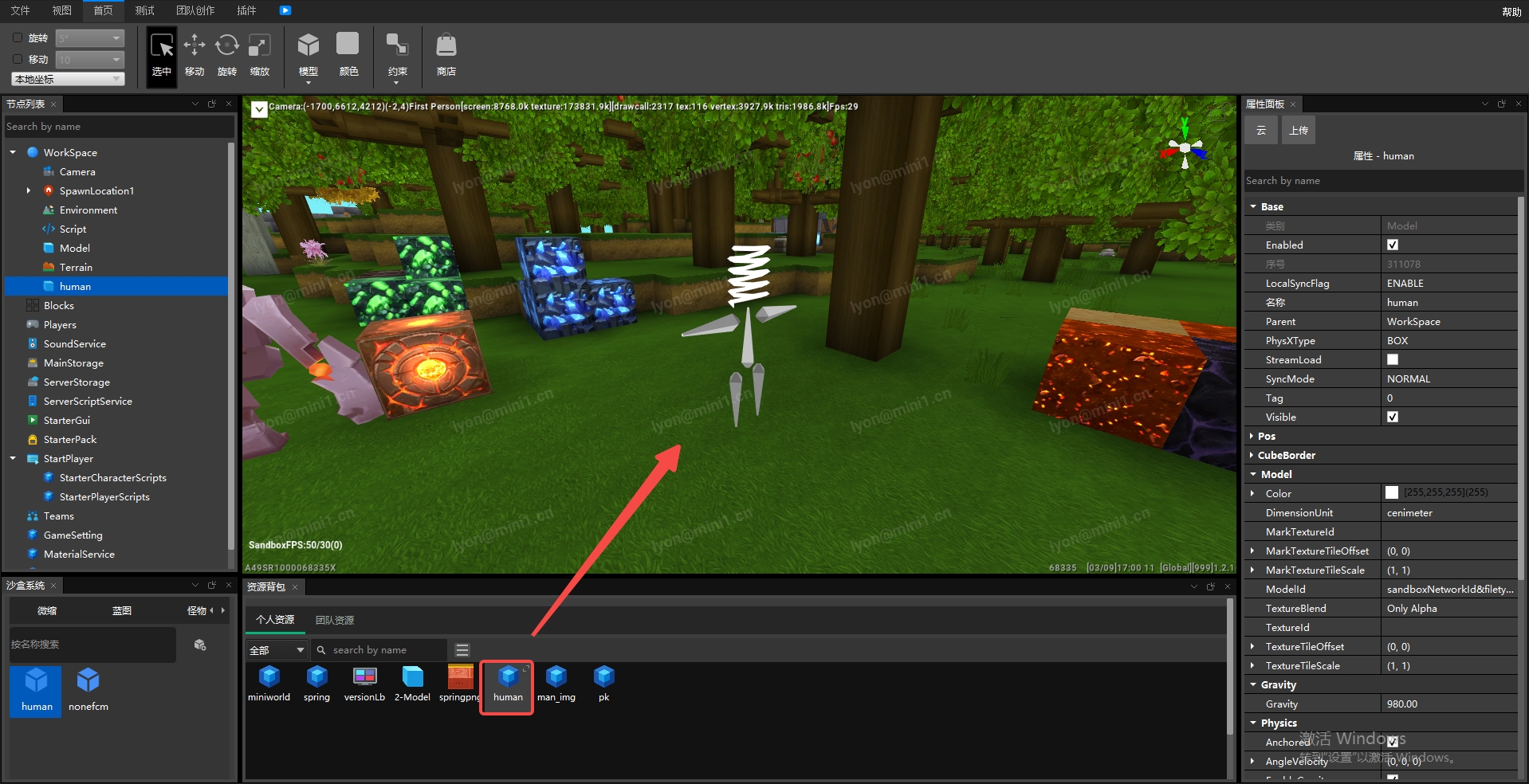
骨骼绑定
需要往fcm的某个上绑定模型时,可在场景树中给fcm的Model创建BindAttachment节点。
绑定骨骼的名字,修改为所要绑定的骨骼名字。
脚本
--创建实例
local fcm = SandboxNode.New('Model')
--设置父节点 将模型节点添加到Workspace中
fcm:SetParent(game.WorkSpace)
--设置名字
fcm.Name = "my_fcm"
--设置模型。ID以本机上传后的copyid为主
fcm.ModelId = string.format("sandboxNetworkId&filetype=3://92831492975104000")
--设置放置位置
fcm.Position = Vector3.New(5000,100,10000)
--播放动作
--loop: 0 循环,1 播放一次,2 播放一次停在结尾
local loop = 0
local speed = 1.0
fcm:PlayAnimal("100100", speed, loop)